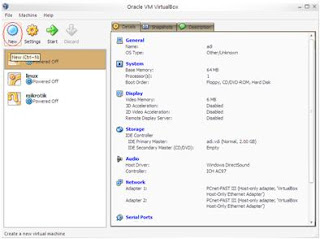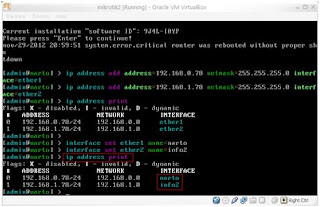Install MIkrotik Router OS di VirtualBox
Pada artikel saya kali ini, akan memaparkan bagaimana cara menginstalasi Mikrotik di VM VirtualBox 4.2.6 serta juga menjelaskan tentang command (prinsip-prinsip) dasar dalam Mikrotik itu sendiri untuk pemula. MikroTik RouterOS™ adalah sistem operasi dan perangkat lunak yang dapat digunakan untuk menjadikan komputer manjadi router network yang handal, mencakup berbagai fitur yang dibuat untuk ip network dan jaringan wireless, cocok digunakan oleh ISP dan provider hotspot.
Langkah – langkah Instalasinya, adalah sebagai berikut :
1. Download Mikrotik
2. Install Virtual Box di komputer seperti biasa anda menginstal software yang lain
3. setelah diinstal, buka Virtual Box dan klik button yang bernama "Baru"
4. Akan muncul konfirmasi seperti gambar di bawah ini, lalu klik next
5. Beri nama virtual mesin yang akan dibuat dan pilih sistem operasi yang akan digunakan. disini saya menginput nama mikrotik2 sebagai virtual mesinnya dan other sebagai tipe sistem operasinya, jangan lupa pilih versi other/unknown, Lalu klik next. Untuk lebih jelasnya lihat gambar di bawah ini
6. Tentukan memori dasar (RAM) yang akan dipakai di virtual mesin, disini saya memberikan kapasitas memori 64 MB sesuai yang disarankan. Selanjutnya klik next
7. Pilih create new hard disk untuk membuat hard disk yang baru di virtual mesin, lalu klik next
8. klik next
9. Pilih fixed untuk menentukan virtual disknya, lalu klik next
10. Tentukan kapasitas virtual disk yang akan dibuat. Disini saya memberikan 80 Mb sebagai virtual disknya , lalu klik next
11. klik Finish untuk melanjutkan dan klik Finish untuk mengakhiri
12. Sekarang mikrotik dalam virtual mesin dapat dijalankan dengan mengklik button start
13. Selanjutnya akan tampil kata sambutan selamat datang, lalu klik next
14. Browse file yang telah didownload tadi. Saya menyimpan file mikrotik di F:\Program, lalu klik next
15. Klik button Finish untuk melanjutkan
16. Selanjutnya mikrotik aan melakukan booting di virtual mesin,
17. Setelah itu muncul perintah untuk memilih fasilitas yang akan digunakan di mikrotik routing software, lalu klik huruf 'a' di keyboard untuk mrmilih semua fasilitas dari mikrotik routing software, selanjutnya klik huruf 'i' untuk menginstal mikrotik routing software, seperti pada gambar berikut
18. Muncul peringatan "all data will beerased! Continue?[y/n]", ketikan huruf 'n' di keyboard untuk melanjutkan
19. Setelah itu muncul perintah "do you want to keep old configuration?[y/n]" ketikan huruf 'n' di keyboard karena kita ingin mengkonfigurasi virtual routing yang baru.
20. Selanjutnya tekan enter untuk menyelesaikan konfigurasi.
21. Selanjutnya mikrotik akan memintah instalasi ulang , klik defices>>CD/DVD Devices>>Unmount CD/DVD Devices, lalu Restart mikrotik.
22. Sekarang kita telah berhasil menginstal Virtual routing software, selanjutnya tekan angkah 0 di keyboard untuk masuk ke virtual routing software, lalu tekan enter. Sekarang kita telah masuk di mikrotik.
23. Hahaeeeeee,,,,,,,,Mikrotik telah diinstal di dalam firtual box.
Ganti Nama Admin
1. Setelah Terinstal Dengan Baik dan benar jalankan mikrotik anda
2. Masukan user name dan password default
username:admin
password:(kosongkan) tanpa password, lalu tekan enter
3. Ganti nama admin dengan cara ketik : system identity set name=narto seperti pada gambar berikut
Seting 2 Ethernet
1. Klik seting pada virtualbox terus klik network, pada tab Adapter 1, attached to pilih Host-Only Adapter terus pilih Adapter 2 centang pada Enable Network Adapter terus pada attached to pilih Host-Only Adapter, lalu klik Ok
2. Jalankan mikrotiknya dengan mengklik start
3. Masukan username dan password default
username:admin
password:(kosongkan) tanpa password, lalu tekan enter
4. Seting ip address dengam cara ketik kode berikut
ip address add address=192.168.0.78 netmask=255.255.255.0 interface=ether1 (enter)
ip address add address=192.168.1.78 netmask=255.255.255.0 interface=ether2 (enter)
seperti pada gambar berikut :
cek ip address yang suda dibuat di atas dengan cara ketik kode berikut
ip address print seperti pada gambar berikut :
Ganti nama Ethernet dengan nama yang kita inginkan
1. Ganti nama ether1 yang kita buat tadi dengan nama yang kita inginkan, disini nama yang saya gunakan adalah 'narto' ketik kode seperti berikut ini
interface set ether1 name=narto
dan kode untuk ether2 yaitu
interface set ether2 name=info2
seperti gambar berikut :
2. Cek Ethernet yang suda kita buat dengan cara ketik kode berikut:
ip address print
seperti gambar berikut :